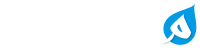إعادة انشاء مقاسات الصور البارزة

السلام عليكم ورحمة الله وبركاته
في هذا الشرح سنتطرق الى طريقة اعادة انشاء مقاسات الصور البارزة للمقالات وهذه الطريقة قد تحتاجها في حال تم تغيير المقاسات المستعملة في القالب او الاضافة التي تستعمل الصور البارزة
اول شيء تقوم به هو تركيب اضافة “Regenerate Thumbnails” توجد اضافات اخرى في موقع ووردبريس الرسمي لكني افضل استعمال هذه الاضافة
طريقة تركيب اضافة Regenerate Thumbnails
يمكنك تركيب وتفعيل الاضافة عن طريق ووردبريس كما هو موضح في الصورة ادناه
المقاسات الاضافية لصور البارزة
بعض القوالب يجب عليك تفعيل بعض المقاسات من لوحة تحكم القالب اذا كنت تستعملها كقالب publisher او قالب newsbt على سبيل المثال بالنسبة لقالب newsbt اذا اردت تفعيل مقاسات خاصة بمقالات مجلات وكتب يجب عليك تفعيلها من لوحة التحكم تبويب مصغرات الصور ثم مقاسات اضافية كما هو موضح في الصورة ادناه
بعد ذالك يمكنك اعادة انشاء مقاسات الصور البارزة
طريقة عمل اضافة Regenerate Thumbnails
اولا اعدادات الاضافة توجد في تبويب ادوات من لوحة تحكم ووردبريس كما هو موضح في الصورة ادناه بالسهم الاصفر
الاضافة كما تلاحظون في الصورة اعلاه تحتوي على طريقتين لاعادة انشاء مقاسات الصور البارزة وهناك فرق في عدد الصور التي سيتم انشائها
الطريقة 1 : Regenerate Thumbnails For All Attachments
هذه الطريقة ستقوم بانشاء المقاسات الجديدة لجميع الصور المرفوعة من الوسائط اما بالنسبة لعدد الصور الكبير فله عدة اسباب من بينها :
- انك تقوم برفع صورة اضافية للمقالة تقوم بادارجها كمعرض الصور
- وضع صور توضيحية لامر معين
- الصورة التي تقوم باضافتها من القالب كالشعار والاعلانات الصورية وغييرها من الصور
الطريقة 2 : Regenerate Thumbnails For The Featured Images Only
هذه الطريقة ستقوم بانشاء المقاسات الجديدة فقط لصور التي قمت بتعيينها كصور بارزة للمقالات كما هو موضح في الصورة ادناه وعددها اقل من الطريقة الاولى لانه يتم تعين صورة واحدة كصورة بارزة للمقالة
الان بما انه اتضحت لك طريقة عمل انشاء المقاسات الجديدة لصور فاختر الطريقة التي تنسابك
عملية انشاء المقاسات الجديدة لصور البارزة
هذه العملية قد تستغرق منك وقت طويلا على حسب الطريقة التي اخترت و عدد الصور التي لديك في الموقع. المهم بعد الضغط على الزر الذي اخترت يجب ان تترك الصفحة مفتوحة الى ان تنتهي عملية الانشاء لجميع الصور
بهذا تكون قد قمت بانشاء المقاسات الجديد لصور البارزة للمقالات في موقعك كل ما عليك هو معاينة موقعك على كل شيء على ما يرام
اصلاح روابط الصور للمقالات في حال قمت بحذف المقاسات القديمة عند انشاء الصور
بالنسبة لهذه الطريقة ستحتاج لمعرفة المقاسات القديمة لصور التي لم تعد تعمل والمقاسات الجديدة التي تستعمل حاليا
المتطلبات اللازمة
- اضافة Broken Link Checker قم بتركيبها وتفعيلها
- اضافة Better Find and Replace قم بتركيبها وتفعيلها
طريقة معرفة المقاسات القديمة لصور المدرجة في المقالات والصفحات
بالنسبة لهذه الطريقة سنستعمل اضافة Broken Link Checker وهذه الاعدادات الخاصة بها
الاضافة لها مميزات اخرى لهذا في الاعدادات الموضحة في الصور اعلاه اكتفيت فقط بالكشف عن روابط الصور المعطوبة. المهم بعد حفظ التغييرات من تبويب إعدادات متقدمة قم بالضغط على زر “إعادة فحص كل الصفحات” ليتم بدء فحص الروابط بعد ذالك توجه الى صفحة الروابط المعطوبة من ادوات ستجد نتيجة بهذا الشكل تقريبا
كما هو موضح في الصورة اعلاه المقاسات القديمة التي تحتاج اليها هي المشار لها بالمستطيل الاحمر انسخ المقاسات في ملف نصي واحتفظ بها بالشكل التالي :
178x178 336x206 520x290
طريقة معرفة المقاسات الجديدة لصور
قمت بعمل اضافة بسيطة لعرض مقاسات الصور الجديدة التي تستعمل حاليا يمكنك تحميلها ورفعها من تبويب الاضافات Additional image sizes list
بعد تفعيل الاضافة سيظهر لك جدول يحتوي على “Name” و “Size” كما هو موضح في الصورة ادناه
الغرض من المقاسات الجديدة هو استعمال اقرب حجم الى الصور القديمة عند اصلاح الروابط بمان المقاسات تم تغييرها
استبدال المقاسات القديمة بالجديدة في قاعدة البيانات
اذا عدنا الى المقاسات التي قمنا بحفظها من اضافة Broken Link Checker هي كالتالي :
178x178 336x206 520x290
ناخد على سبيل المثال 520×290 هذا المقاس ساضيف له نقطة بعده وشرطة قبله ليصبح بالشكل التالي :
-520x290.
ثم نتوجه الى اضافة Better Find and Replace
الشرح حسب الترقيم :
- قم بلصق القيمة “-520×290.” التي ذكرنا فوق على سبيل المثال
- قم بوضع المقاس الجديد القريب الى المقاس القديم على سبيل المثال من جدول اضافة “Additional image sizes list” اقرب مقاس له هو 560×315 ستقوم بالنسبة العملية له باضافة نقطة وشرطة
- اختر Database Tables
- اختر جدول المقالات بما ان بادئة الجدول الـ “prefix” تختلف قد تجد شيء اخر غير “_wp” على العموم بالنسبة لي wp_posts هذا هو الجدول الخاص بالمقالات والصفحات
- قم بوضع علامة على “Case-Insensitive”
- دع العلامة لتجربة اولا
- اضغط على زر انشاء التقارير “create reports”
ستظهر لك التغييرات التي سيتم القيام بها بالشكل التالي تقريبا
بعد التاكد من ان الامور تمام كل ما عليك هو اغلاق النافدة وازالة العلامة من على Dry run والضغط على find & replace كما هو موضح في الصورة ادناه
ستظهر لك رسالة نجاح العملية مع التغييرات التي تمت. لان الرسالة تختفي بشكل تلقائي ستلاحظون في الصورة 0 انا قمت بالضغط مرة اخرى على “Find & Replace” لتصويرها 🙂
الان اذهب الى اضافة “Broken Link Checker” من تبويب اعدادات متقدمة قم بالضغط على زر “إعادة فحص كل الصفحات” ونتظر قليلا حتى تبدى تظهر النتائج. ستلاحظ ان تلك الصور التي تحمل مقاس 520×290 اختفت من الروابط المعطوبة
هذا كل ما في الامر وبالتوفيق للجميع